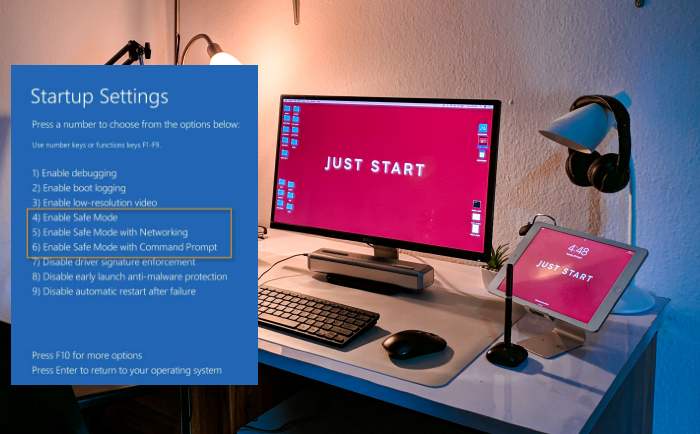99TEKNO.COM – Cara Masuk Safe Mode di Windows 8 & 10 Cara masuk Safe Mode di Windows 8 & Windows 10 Tidaklah sulit untuk dilakukan karena hampir setiap sistem operasi sudah menyediakan agar anda bisa masuk safe mode di Windows 8 dan Windows 10. Namun, karena tidak seperti versi-versi Windows sebelumnya, masuk ke Safe Mode jauh lebih rumit dibandingkan dengan hanya menekan tombol F8 di keyboard Anda saat Anda sedang booting up PC untuk masuk ke menu advanced startup options, yang dari sana Anda dapat reboot PC Anda ke Safe Mode.
Cara Masuk Safe Mode di Windows 8 & 10 Semuanya berubah di Windows 8 dan Windows 10, namun kami akan menjelaskan apa yang perlu Anda lakukan. Dipastikan sedikit berbeda dengan windows XP atau windows 7 sehingga bagi kalian yang masih kebingungan tentang bagaimana cara memasuki safe mode pada kedua Windows tersebut, maka bisa mencoba dan mengikuti tutorialnya berikut ini.
Cara Masuk Safe Mode di Windows 8 & 10
Saat PC Anda mati secara mendadak atau menolak untuk boot up secara wajar, Safe Mode mungkin adalah teman Anda. Safe mode akan memulai Windows Anda dengan file dan driver terbatas – tidak ada program yang mulai secara otomatis dengan Sade Mode, dan PC atau Laptop Anda tidak akan terhubung ke jaringan sehingga penyakit PC Anda tidak akan bertambah parah. Dan ini berarti Anda dapat mencari dan menyelesaikan masalah yang ada di PC Anda, tanpa harus membahayakan hardware atau data Anda.
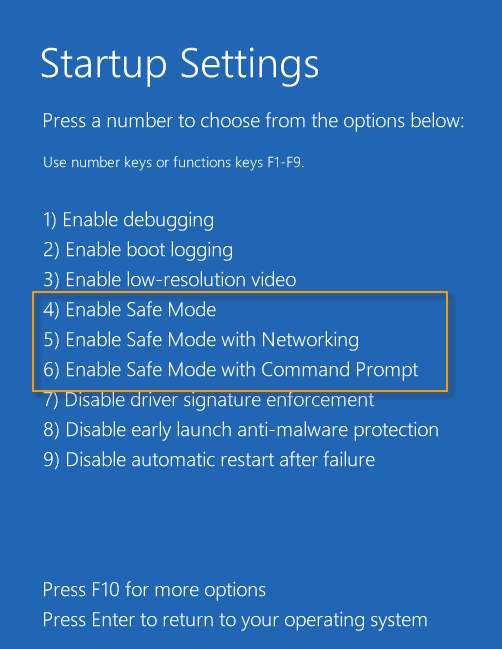
Cara Masuk ke advanced startup options di Windows 8 & 10
- Jika Anda dapat masuk ke Windows, masuk ke menu ini sangatlah mudah, Anda tinggal masuk ke Start menu, klik Settings yang ada di bawah, lalu ke Update & Security.
- Pilih Recovery, lalu Advanced Startup. Klik pada Startup settings lalu Restart now dan saat komputer Anda reboot maka Anda akan melihat beberapa pilihan.
- Pilih Troubleshoot dan kemudian Advanced options, lalu Startup settings, Restart. Lalu pilih dari daftar, dimana Safe Mode harusnya ada di nomor 4.
- Jika Anda memerlukan Safe Mode atau opsi lain yang ada di advanced startup, maka kemungkinan Anda memiliki masalah yang membuat Windows Anda gagal booting. Jika itu masalahnya, maka Windows 8 dan Windows 10 akan secara otomatis masuk ke menu recovery dan Anda dapat melihat opsi Troubleshooting.
- Di versi-versi sebelumnya dari Windows, Safe Mode sangatlah mudah untuk ditemukan. Sekarang, di Windows 8 (dan 10) akan memonitor prosedur startup dan saat masalahnya terdeteksi, maka secara otomatis akan mengantarkan Anda ke Recover Mode. Di momen tersebut, Anda akan diberikan pesan ‘Recovery. It looks like Windows didn’t load correctly’ di monitor anda.
- Pilih advanced repair options dan pilih Troubleshoot, lalu Advanced options, kemudian Windows Startup Settings’, Restart. Komputer Anda akan masuk ke layar ‘Advanced Boot Option’, dimana Anda dapat memilih Safe Mode.
- Jika Anda masih bisa masuk ke Windows dengan normal, namun Anda perlu masuk ke Safe Mode, Anda dapat menghindari proses yang rumit tersebut dengan masuk ke layar Start dan ketik msconfig. Buka System Configuration dari daftar pencarian yang ditemukan, lalu pilih tab Boot yang ada disana.
- Di layar ini, Anda dapat mencentang kotak untuk mengaktifkan Safe boot, dengan berbagai tipe Safe Mode yang berbeda tersedia di bawahnya. Klik Ok, lalu klik Restart untuk boot komputer Anda ke dalam Safe Mode.
- Namun, ada cara yang lebih lagi. Jika Anda ada di login screen Windows 8, Anda tinggal pilih restart dan tahan tombol Shift. Anda akan tiba di Windows dengan pilihan untuk troubleshoot sistem Anda dimana Anda dapat memilih untuk masuk ke Safe Mode.